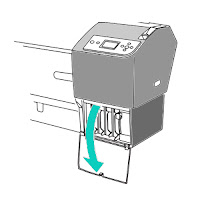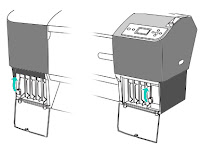Steps to reset printers Brother HL:
Brother HL Reset - Tips Printers
Brother HL-2030
Brother HL-2040
Brother HL-2070
Brother HL-2130
Brother HL-2135
Brother HL-2250
Brother HL-2270
Brother HL-2230
Brother HL-2240
Error toner solution "Replace Toner".
If you bought a new toner for your Brother HL install printer and you get a message similar to "Replace Toner", "Replace Toner" or "Error toner" can solve the problem by performing the steps we leave you then. Brother laser printer not usually give many problems with toners, although sometimes that can happen if you do not detect the toner properly.
IMPORTANT: Before you start doing anything, we recommend you read carefully all realízalos steps and then gradually without skipping any of them. If you believe that you have not done correctly or you could skip any steps, turn the printer off, desenchúfala current about 30 seconds, reconnect it and start again.
You are ready? Well ... here we come!
Step 1. Turn off the printer: on some models switch the printer is in the back or side. If in doubt, look in the manual for your printer.
Step 2. Open the front cover where the toner is (the toner has to be entered correctly, simply leave the lid open).
Step 3. Turn on the printer while holding the "GO" button pressed until all lights remain on.
Step 4. We press the "GO" button 2 times and wait a few seconds.
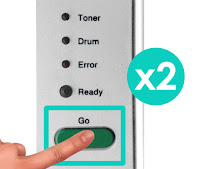
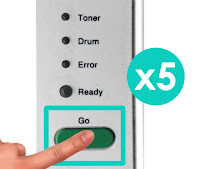
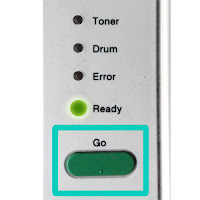
If after the reset you get not print, turn the printer off and on again.
In some cases it can indicate a similar message as "change toner" or "toner low" even if you have not printed enough leaves to exhaust it, in that case we recommend that you try to reset the toner manually.
Look at the original post in Consejos Impresoras